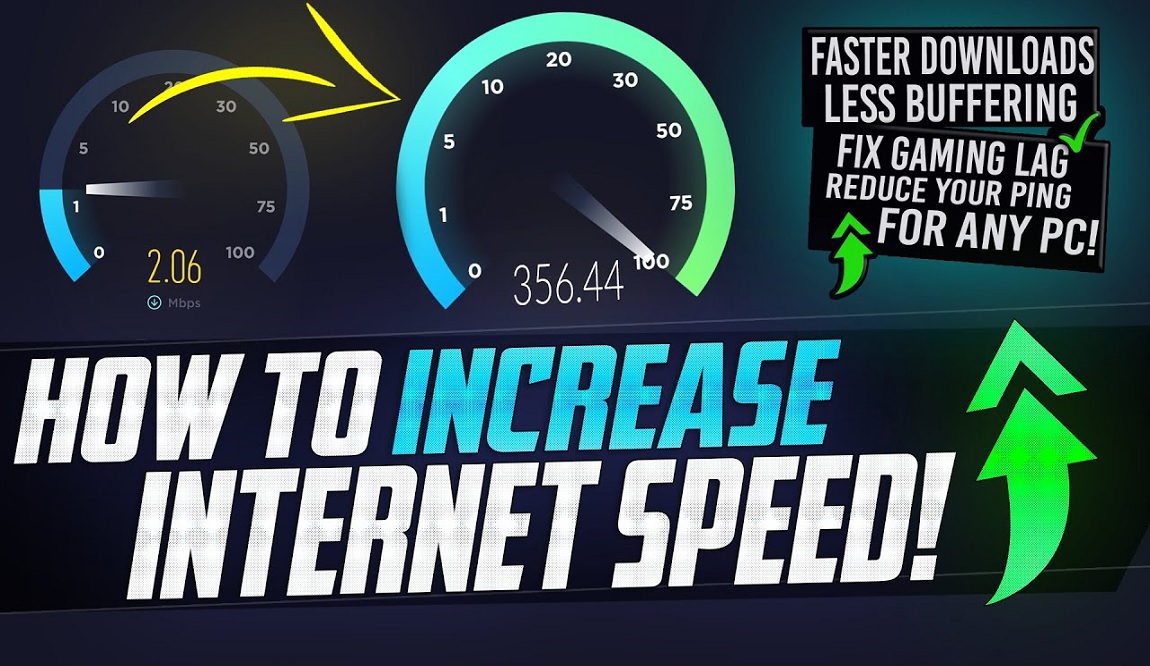In today’s world, the internet become our daily life partner, we can’t think of the day without the, and slow working internet becomes problematic to us. So many reasons are responsible for your slow internet speed, including out-of-service drivers, low internet connectivity, and virus attacks.
Luckily, we have so many easy ways to fix up this issue using the CMD. if you wish to fix your internet speed using the CMD then this article is only for you. In this article, we will discuss the CMD commands that can be used to speed up the internet.
Let’s discuss these CMD commands
Table of Contents
#Command 1. Flush DNS Cache
This is the first thing you can do for speeding up the internet is to flush the DNS cache. A domain name (DNS) System cache is nothing but a database that is temporary, this database includes information about customers’ used websites. Clearing the DNS cache helps your computer to get the latest DNS information. Follow the given steps for its fixing :
- Step 1: Open up the Command Prompt. Select to become an administrator. Press the Windows key + X and select “Command Prompt (Admin).”
- Step 2: now type the “ipconfig/flushdns” and click to Enter.
- Step 3: After doing the above things wait for some time and after that restart your computer.
#Command 2. Releasing and Renewal of IP Address
The slow internet connection can be easily fixed by just releasing and renewing the ip address. An IP address is said to be a unique identification code that is only connected to your computer online. By releasing and renewing the IP address, you can get a new IP address that may improve your internet speed. Let’s renew and release the ip address using the CMD command.
- Step 1: Open the Command Prompt. Select to become an administrator
- Step 2: Type “ipconfig/release” and hit Enter.
- Step 3: wait for some time and after that type “ipconfig/renew” and press Enter.
- Step 4: After doing the above things wait for some time and after that restart your computer.
#Command 3. Disabling the Auto-Tuning
The auto-tuning feature is provided in Windows for automatic adjustments in TCP/IP. It is used to receive the window size based on the network connection. Although this feature is valid, it can sometimes cause slow internet speed. To shut down the auto-tuning, do these steps:
- Step 1: Open up the Command Prompt and Select become an Administrator.
- Step 2: Type “netsh interface tcp and set global autotuning=disabled” and press Enter.
- Step 3: After doing the above things wait for some time and after that restart your computer.
#Command 4. Increasing the (MTU) Size
MTU is the maximum transmission unit. It is the data size that can be transferred through network connectivity. This data size can be transferred within a single reach. If the MTU size is increased then using it we can reduce the data packets which are transferred. This method can effectively improve our internet speed. The following steps are helpful in this.
- Step 1: Open up the Command Prompt and Select become an Administrator.
- Step 2: Type “netsh interface ipv4 set subinterface “Local Area Connection” mtu=1460 store=persistent” and hit Enter.
- Note: Change “Local Area Connection” with your network name.
- Step 3: After doing the above things wait for some time and after that restart your computer.
#Command 5. Disable Windows Update Delivery Optimization
Windows Update Delivery Optimization is a feature that allows you to download updates from other computers on the internet. Although this feature can help you get updates faster, it can sometimes cause slow internet speed. Follow the given steps for Windows update and optimization disabling:
- Step 1: Open up the Command Prompt and Select become an Administrator.
- Step 2: Type “net stop wuauserv” in it and press Enter.
- Step 3: wait for some time and after that type “net stop dosvc” and click Enter.
- Step 4: Wait for the command to execute and then restart your computer.
#Command 6. General CMD Command
Step 1: Open Command Prompt
Click on the Start menu, type “cmd” in the search bar, and click Enter. This will open the Command Prompt window.
Step 2: Check Your Internet Speed
Type “ping google.com” into the Command Prompt window and press Enter. This will show you the response time of your internet connection. Observe the response, if you face a slow response or consume a lot of time then it’s time to make the troubleshooting.
Step 3: Flush DNS Cache
Type “ipconfig /flushdns” into the Command window and click Enter. This step helps clear the computer’s DNS eventually this will boost your internet speed.
Step 4: Reset TCP/IP
Type “netsh int ip reset” into the Command Prompt window and click Enter. This helps to reset your computer’s TCP/IP settings and helps in improving the internet speed.
Step 5: Disabling the Auto-Tuning
Type “netsh interface tcp and set global autotuning=disabled” and press Enter. This disables your computer’s auto-tuning feature, which causes a slowing down of the internet connection.
Step 6: Restart Your Computer
Completing all these steps, restart the computer and check the internet speed for required improvement.
In conclusion, using Command Prompt can be a helpful way to troubleshoot and fix internet speed issues. However maybe there are other causes of slow internet speed, you must have to figure it out for yourself.
Conclusion
Slow internet speed can be frustrating, but with the CMD commands mentioned above, you can speed up your internet. However, if you are facing this slow internet speed problem then it becomes necessary to find out the root cause of it. Some possible reasons for slow internet speed include network congestion, outdated hardware, malware or viruses, or outdated drivers.
Additionally, it is noted that the above-mentioned CMD commands maybe not be useful for some users, as their effectiveness depends on various factors.
In conclusion, CMD commands can be an effective tool for improving internet speed, but they are only a partially guaranteed solution. If you are facing slow internet problems again and again even after doing all the above things then you must get professional help with this.