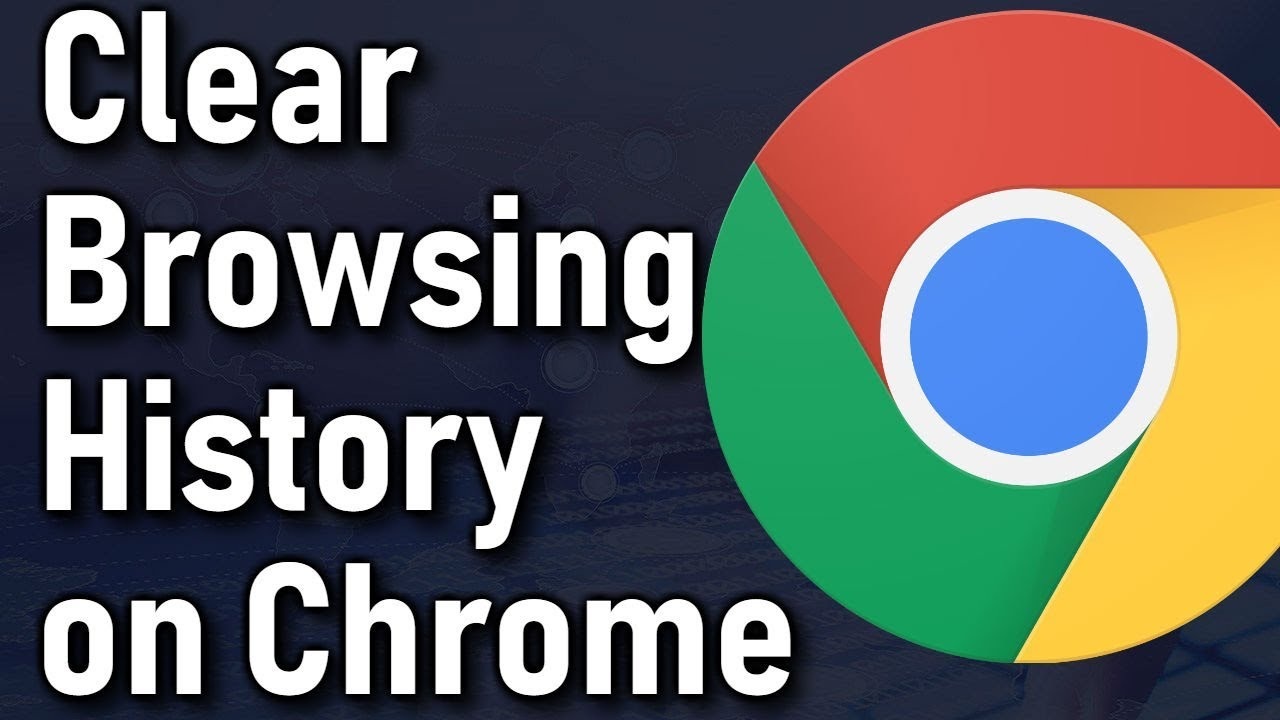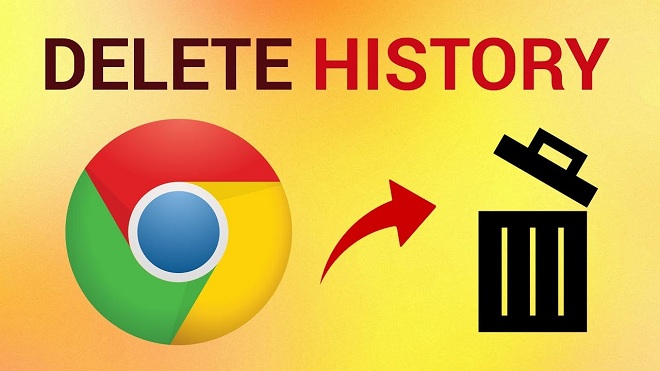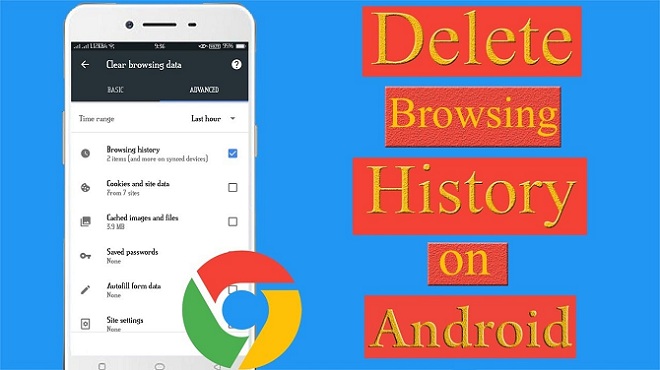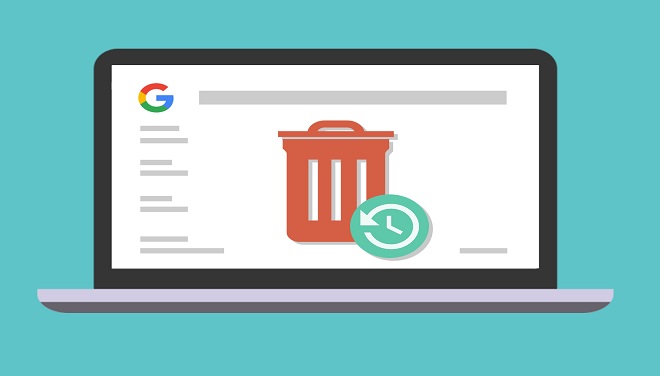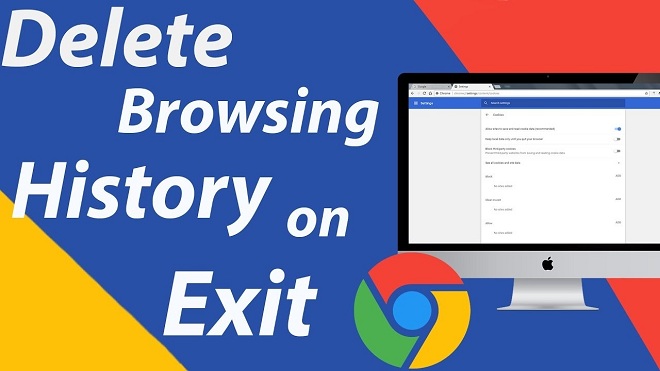Who among us won’t know the renowned name Google in today’s date? This search engine isn’t just an answer to all our problems but keeps a watch on us all the time. Whatever you search, Google keeps a record of that and if you are unaware of this and don’t want any records of your searches then read this to the bottom since we are going to tell you how to delete your history and how to disable this feature.
Table of Contents
Checking and Deleting Your History in Search Engine
Google search engine has a feature of “My Activity” that keeps a record of all your history and searches that you have gone for. It’s a useful feature for those people who want to view their history but not for those who don’t want to keep a record of it which is a privacy issue. To keep your history to yourself and delete it completely, you need to follow these steps:
- Go to Google search engine along with your g mail id and password logged in. A screen will get displayed.
- If you want to clear all your history of searches, click on the option of “delete activity by” and then click on “all-time”.
- A number of application options will appear and all you have to do is select the application from which you want to delete the history.
- If you want to remove all the essential history then tap on “select all”.
- Afterward, tap on the option of “delete”. And all your search history will be removed permanently.
Do You Want Your History to Get Erased Automatically?
You can also choose how long you want to keep your history and after a limited or fixed time period chosen by you, it will automatically be erased. Till when this search engine can keep your records can be selected by you. In this way, neither your privacy will be harmed nor will you be worried. Also after eighteen months, all the history gets erased by itself.
How to Delete Browsing History on Google on iPhone, Android, PC
Delete Browsing History on Google on iPhone
Google saves your history in all the devices and you have to arrange the settings to erase it and not keep a record of it at all. Following these steps, history can be cleared in your iPhones. If you want to remove all the previous activity then follow these steps:
- As stated above you should click on “my activity”.
- After then tap on the menu option to “delete activity by”.
- Then as usual click on the option of “all-time “Further “delete”. And all your searches get erased.
But if you don’t require to remove all the search history by doing just one activity. There is a little variation:
- Once again you have to visit “my activity” in your search engine.
- Click on “menu” and then tap on “item view”.
- Move to your search.
- Go to the search that you want to erase.
- Further, delete that item by tapping on the option of delete, and once again you are done.
Delete Browsing History on Google in Android
Google keeps a record of the websites you have visited along with the webpages. If you want to erase your complete search history in android then go for the below-mentioned steps:
- After opening your application of Google Chrome, click on the option “more”.
- Then directly go to your “history”.
- Then there will be an option of “clear browsing data”. Go for that.
- If you want to clear all the basic history from the beginning, tap on “all-time”.
- Then “clear data” and you are done.
If you don’t want to clear all the history by one particular search, then follow these steps:
- Open your search engine and once again click on “more”.
- Go to the “history”.
- Go straight to the search that you want to clear.
- Click the “remove” option that will be available to the right.
- If you want to delete multiple searches, the same process will be followed.
Delete Browsing History on Google on PC
To erase all the history on your PC, you have to go for these steps:
- Open Google chrome.
- Go to “history”.
- After that, click on “Clear browsing data”.
- If you want to clear all the history of Chrome, click on “all-time” from the box that appeared below.
- Then go on to “clear data” and you are done. This is all you have to do to clear your chrome.
If you have to erase a selected item then go for these steps:
- Open your search engine.
- On top of your display screen, click on the option of “more”.
- Go to your “history”.
- Go to the item that has to get erased.
- You will see an option of “delete” on the top. Click on that.
- Then “remove” and you are done with your clearing work.
How to Set Google Chrome to Erase Browsing History on Exit?
This process is like a one-time investment as if you select this way, your history will get erased as soon as you close your window. But it is a bit confusing because you may get to experience a bit of slow internet if you have opted for this as it simultaneously keeps on clearing your data, history, and websites that you have looked for or visited. Following are the steps by means of which you can set your search engine to delete your browsing history on every exit:
- Open your application of Google chrome.
- Click on the three-dotted icon that is on the corner display of your device.
- A box will have appeared with numerous options where you will go to “settings”.
- Then go for the option of “privacy and security”.
- After this, move to the “Cookies and other site data” option as your work is related to this.
- Tap on the option of “toggle switch” such that it gets activated.
- Once again you are done and with every exit, your search history will automatically get erased.
Your search history itself gets cleared on all devices after every 18 months but you also need to clear the trash sometimes so that your device runs smoothly so does your internet.