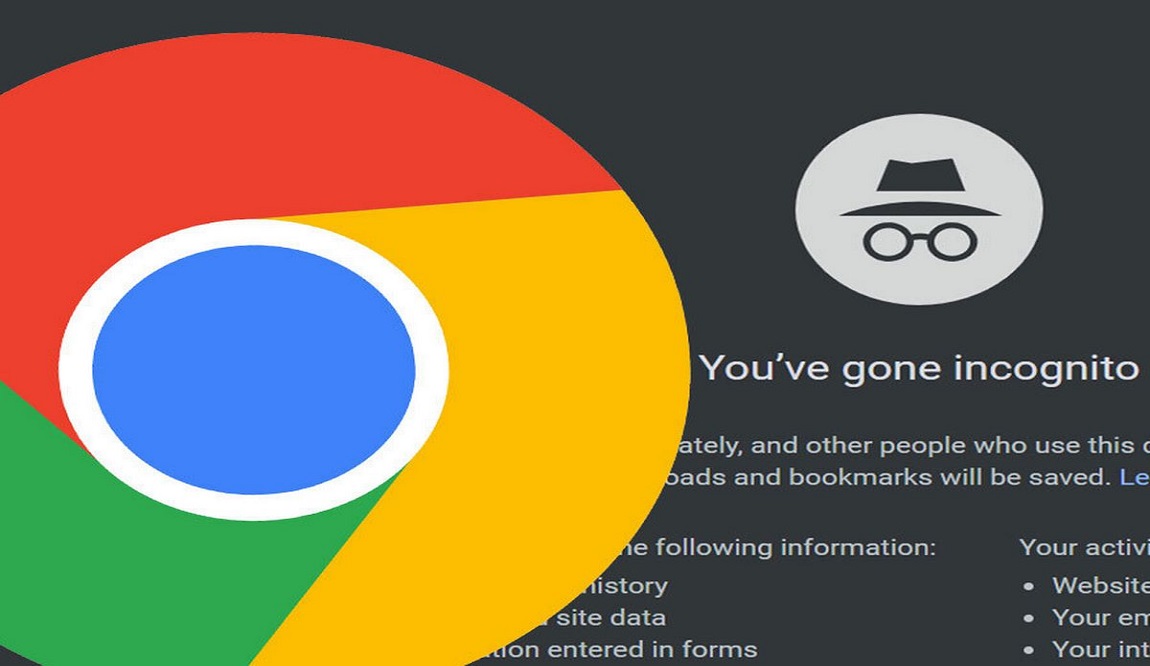Many of us use the Chrome browser for our daily browsing work. Chrome browser is one of the most popular web browsers and convenient too. It is user-friendly and has rapid browsing features. This browser comes with a lot of privacy and security features like incognito mode.
We all are concerned about our privacy and security while browsing. our browsing activity is stored in the browser so that anyone can access it through our computer or smartphone. To overcome this problem incognito mode is the only solution.
Table of Contents
What is the Incognito Mode in the Chrome Browser?
Incognito mode is likely the privacy feature that is exclusively provided by the Google Chrome browser. It is featured for safe search and is helpful to the users. This feature doesn’t store your search history and activity. Other people cannot get access to your browsing activity. After you exit this mode then all your temporary files, cookies, and cache are automatically deleted from the history.
Why Switch the Default Incognito Mode in the Chrome Browser?
We open our web browser plenty of times each day. It’s impossible to remember privacy all the time. Hence, making the Chrome browser default to incognito mode is our only option. This will help us in exploring the internet in a safe and secure mode all the time.
If you wish to switch your Chrome by default into incognito mode then here are some easy methods for you. Let’s get to know these easy methods and make our browsing fully secure.
Method 1. The Shortcut Settings
This is said to be the most convenient way to switch browsers to incognito by default. This is called the shortcut setting method. Let’s discuss this method
-
- Find Google Chrome on your computer screen
- Do ‘Right click on it and look for the ‘shortcut’ option
-
- Now go to the ‘properties’ option
-
- Go to the target box and type ‘-dash-incognito’ at the end of the target box
- Save these changes
- Restart your Chrome browser and see the results
- Make sure to give space and dash between the incognito so that the command works properly
- If you want to switch off this mode then just go to the same target box and delete that previous command that’s it
Method 2. Creating the Default Incognito Settings
Step 1. In this method first of all we have to create a new Google Chrome browser shortcut on the computer or the desktop. If your screen already has the Chrome icon then there is no need to do it but if you don’t then do these steps.
-
- Click on the start menu
- Click the Windows key to open up the menu
- Find the Google Chrome icon from the menu
- Now drag this icon and place it on the screen
-
- Now, the Google Chrome icon you will see on the desktop screen
Step 2. This method is exactly the copy of method 1, the difference is you have to start from the beginning in method 2.
-
- Now right-click on the newly created Google Chrome icon from the desktop screen
-
- You will find the menu, go to properties
- Click on the properties
- The properties box opens up
- This box again has the target box which is also a command box
-
- Go to the target box and type ‘-dash-incognito’ at the end of the target box
- Click ok and save all changes
- Restart your Chrome and here you go
Step 3. Renaming the newly formed Chrome icon
This step is optional but it is very helpful while browsing. If you have two Chrome icons in which one is default incognito and the other is simple then this will create confusion. So, renaming the new icon is the best thing you can do to overcome your confusion.
-
- Find the Google Chrome icon on the PC or desktop screen
- ‘Right-click on it
-
- Select the rename option
- Rename the icon ‘Chrome incognito’
- At last press the ‘Enter’ key from the keyboard
- Now you will see the icon name has been changed
Step 4. Opening the Incognito Chrome
Doing all the above things now it’s time to look for our results. Go to Chrome browser don’t forget to click on the anonymous Chrome icon all the time. Now, double-click the icon. As soon as you double-click on the icon it will open up in incognito mode.
This incognito mode is only set by default in the renamed icon, this is not applicable in the simple Chrome browser Icon so remember this and use safe privacy mode while browsing.
Method 3. Using the Registry Editor
This is another effective method for switching Chrome into incognito mode by default every time. Do the following easy steps and make your Chrome into incognito mode default.
-
- Open up the registry editor
- Then go to HKEY_LOCAL_MACHINE\SOFTWARE\Policies\Google\Chrome
- Find the Google folder in it
-
- If you didn’t find the Google folder then click on the policies and again click on new
- Your new folder is ready now name this folder Google
-
- Right-click on the Google folder and create a new subfolder called the chrome
- Now click on Chrome and right-click on it
-
- Now select or edit the ‘DWORD (32-bit) Value’
-
- Rename the Value key as ‘IncognitoModeAvailability’
- Click double on the ‘IncognitoModeAvailability’
-
- Change its value from zero to 2
- At last, save all the changes
-
- Restart the Chrome browser
- Check the results
Conclusion
All you want is to switch your existing google chrome browser into incognito mode by default. For such purpose method, 1 and method 3 are the most recommended, both these methods help you to switch your browser to permanent incognito mode. Try these above-given methods and make your browsing secure and safe.
Hopefully, you got all the information regarding switching the google chrome browser to the default incognito browser. All the methods given are effectively tried and tested even if any changes in these methods are completely due the browser updates and other technical issues. Thanks for being with us.