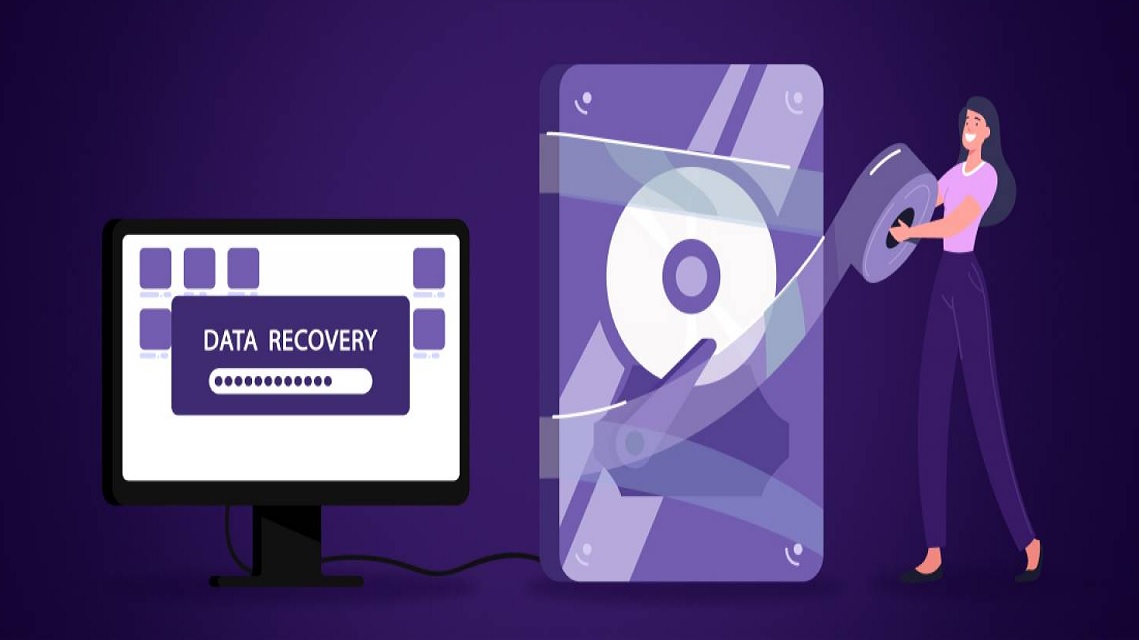It’s possible that whenever you attempt to turn on your MacBook, it won’t go past the Apple logo. Malware infestation, file system corruption, and operating system dysfunction are all possible causes of an unbootable Mac. It’s certainly possible that the problem is caused by a malfunctioning or destroyed MacBook hard drive. In such cases, Apple recommends that customers boot their MacBook or iMac into recovery mode and reinstall the Mac OS using disc utility. You can potentially use Time Machine Backup to restore your MacBook data.
However, both of these solutions do not promise outcomes, and your data is always at risk. Reinstalling a Mac in recovery mode may result in data loss, and not everyone keeps a Time Machine backup to restore backed-up data. Is this to say that your data is permanently lost?
All your data are unavailable due to an unbootable or non-booting MacBook or iMac; read on to learn how to recover files from a Mac that won’t boot. You’ll discover two values for healing data from an unbootable MacBook hard drive in this article. There are additionally other ways to fix a MacBook that won’t boot.
Table of Contents [show]
Utilizing Target Disk Mode to Retrieve Information from an Unbootable Mac:
To restore data from a MacBook that won’t boot past the Apple logo, you’ll require another working Mac. If you don’t have access to another MacBook or iMac, you could recover files from a ruined MacBook Pro or Air hard drive using a PC.
Luckily, Target Disk mode allows you to avoid disassembling your MacBook or iMac. When you start your Apple computer in Target Disk Mode, the MacBook becomes an external hard drive.
As a result, you could use a suitable USB connector or data cables, such as Thunderbolt or FireWire, to connect a damaged MacBook or iMac to another computer. First, link both Macs utilizing a Firewire or Thunderbolt cable (a conventional USB cable would not work). Ensure the Mac you wish to transmit from is turned off (the source). Press the power button on the original Mac (the one that won’t boot), then hold T and wait for it to boot into Target Disk Mode.
Now it’s time to focus on the second Mac. Once Target Disk Mode is enabled, the source Mac’s drive must display on your desktop (or in the Finder sidebar under “Locations”). To open the industry, double-click it.
You must request the password that macOS could use to unlock the volumes if the drive is protected using FileVault.
You could utilize Mac Sharing Mode to share files from an Apple Silicon-equipped Mac with an M1 chip or later. This functions in a comparable way to Target Disk Mode but uniquely.
Use Mac Sharing Mode
To begin, use a USB, USB-C, or Thunderbolt cable to link your two computers.
Ensure the Apple Silicon Mac (from which you would like to share) is switched off, then click and hold the power button until the screen reads “Loading startup options.”
Select “Options,” then “Continue,” and then enter your password when asked. Your Mac would boot into Recovery Mode, where you’ll be prompted to choose Accessories, then Share Disk. Click Start Sharing after selecting the disc you want to share.
Open Finder on your other Mac (the one to which you’re transferring files), scroll to the bottom of the sidebar, and select Network from the “Locations” column. If everything works smoothly, the Mac from which you’re attempting to copy data must show. Then select “Connect” after you’ve double-clicked it. After that, select “Guest” and then “Connect” to complete the procedure.
You must now be accessible on your Mac and transfer everything you require. Remove the disc and turn off your (Apple Silicon) source Mac whenever you’re finished.
MacOS Recovery from APFS Snapshot can be used to recover data.
You can utilize macOS Recovery to restore your Mac to an initial state if it’s running macOS High Sierra, Mojave, or Catalina, and the startup drive is formatted with APFS. Here’s how to use a stored snapshot to restore files from an APFS snapshot created right before the macOS installation utilizing a saved image.
During the boot-up of your Mac, press the Command + R keys to put it into recovery mode.
Choose Restore From Time Machine Backup from the drop-down menu.
The window for Restoring from Time Machine would appear. Proceed to pick the starting disc with the snapshot you want to restore by clicking the Continue to button. To recover from the chosen image, select the Continue option. Your Mac would immediately reboot after the restore is finished.
Restart a Mac in Recovery Mode:
When you start your Mac in Recovery mode, you’ll be given options to help you fix your MacBook that won’t boot. Perform the procedures below (Disk Utility) to back up or recover files from an unbootable Mac using Recovery mode; perform the procedures below (Disk Utility).
-
- Connect an external hard disc to your Mac that isn’t booting.
- Hold the Command + R keys down until you see the Apple logo on your unbootable Mac.
- From the macOS utility window, choose Disk Utility.
- Choose the disc from which you wish to recover or backup data (for example, Macintosh HD, unless you renamed it).
- Then, under File, pick New Image.
- Choose an image from the specified disc (Macintosh HD).
- Pick your external drive now, then choose the compressed format and save.
When the recovery or backup procedure is completed, you might locate your unbootable Mac data on the external device.
Unmountable Hard Drive Signs and Reasons
The “unmountable hard disc” problem on a Mac typically occurs whenever you first turn it on. Your Mac operating system would mount the local file system and read data from Mac drives during the booting procedure. The “unmountable hard disc” issue arises when your macOS or Mac OS X can’t reach the drive or file system. This problem necessitates the following data:
Symptoms
-
- In Disk Utility, the hard drive will be greyed out.
- The unmountable drive’s data will be inaccessible.
- Data read/write capabilities become very slow, and accessibility becomes very difficult.
- These files are viewable, but they cannot do any actions such as copying or moving.
Causes Possibly
-
- Corruption of the file system
- A problem with the operating system
- Failure of the Disk Utility