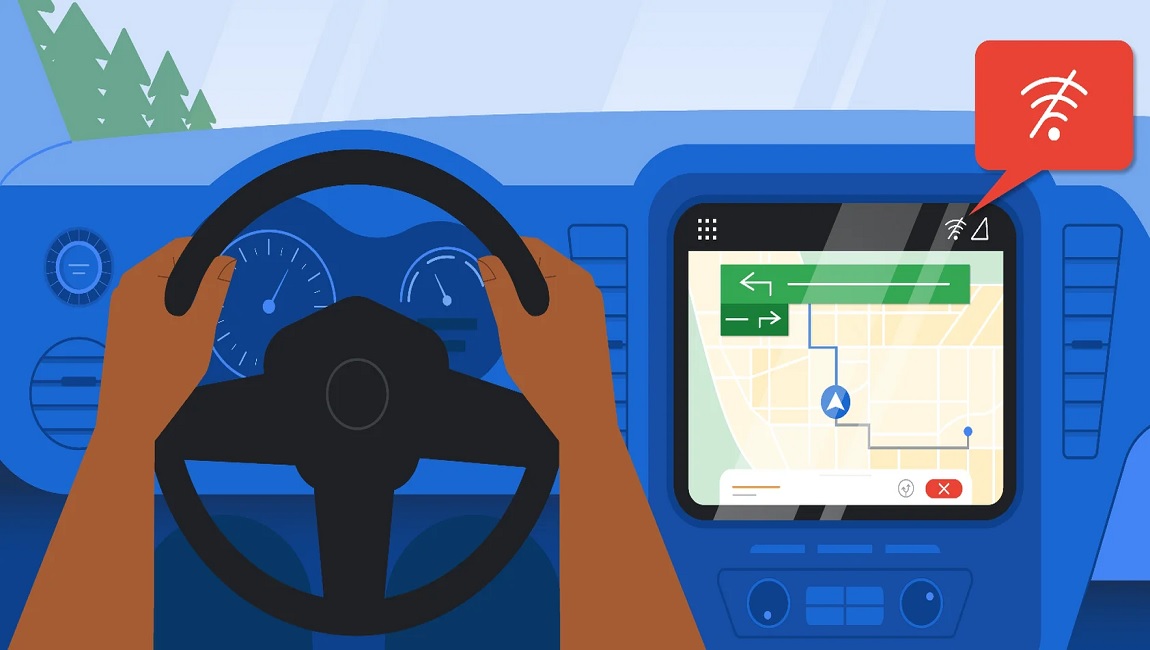Nowadays, Google Maps is a great tool that helps us with navigation purposes. Google Maps is the commonly used app used for navigation purposes and is effective also, but it works with an active internet connection. A stable internet connection is required for using the Google map tool.
If you’re traveling to a place with limited internet connectivity, you might need to save Google Maps for offline use. This can be a lifesaver, especially when you’re in an unfamiliar area. If you wish to know how to use google maps in remote areas or with no internet connectivity then this article will surely help you. Without wasting so much time let’s get started.
Table of Contents
Step 1: Update Your Google Maps App
Before saving Google Maps for offline use, you must ensure you are using the latest version of the app.
- Open up your Google Play Store on Android and Apple Store on iOS
- Check for the available update
- If the update is available then update the Google map first
Step 2: Choose Your Map Area
- Open the Google Maps app
- Search for the location you want to save
- Once you find it, just zoom out or in and then keep it from the screen
- Tap on the search bar and type “ok maps” or “save the map to use offline” and hit enter.
Step 3: Save the Map
Once you’ve entered the search query, Google Maps will automatically save the map area you’ve selected for offline use. It takes time to download as it works by selecting the area and the area size. Once the download is finished, you can access the saved map area by tapping on the menu icon (three horizontal lines) on the top left corner of the app, and then selecting “Offline maps”.
Step 4: Access Your Saved Maps
To access your saved maps,
- Open the Google Maps app
- Click on the icon (three horizontal lines) in the left corner of the google map application
- Select “Offline maps” from the menu, and you’ll see a list of all the maps you’ve saved for offline use
Step 5: Update your saved maps
Google Maps updates its maps regularly, and if you’ve saved a map for offline use, it might become outdated over time. To update your saved maps,
- Simply open the “Offline maps” menu
- Tap on the “Update” button next to the map you want to update.
Step 6: Delete Saved Maps
If you don’t need a saved map then you can delete it and make the space free on your device. To do this,
- open the “Offline maps” menu
- Tap on the “Delete” button next to the map you want to delete
When it comes to using the Google Maps application, it’s to be noted that not all features are available for use offline. For example, you won’t be able to get real-time traffic updates or use the voice-guided navigation feature. Even though you can still navigate your locations and access your directions on google maps.
Here are some additional tips to help you save Google Maps for offline use:
Save Maps Before You Travel
If you know you’re going to an area with limited internet connectivity, it’s a good idea to save the maps you’ll need ahead of time. This ensures that you have access to it when you need them, not worrying about finding an internet connection.
Check the Size of the Map Area
Before saving the map for offline use, ensure to check the size of the map area. If the area on the map is larger then it will occupy more storage space from your device. Make sure you have enough space available to save the map before you start the download.
Use Wi-Fi to Save Maps
Downloading maps can use a lot of data, so it’s best to use a Wi-Fi connection to save maps for offline use. This will help you avoid unexpected data charges.
Plan Your Route Ahead of Time
Since you won’t have access to real-time traffic updates when using Google Maps offline, it’s a good idea to plan your route ahead of time. First, check the traffic before leaving and select the best route from the information you have.
Use Labels to Identify Saved Maps
If you save more than one map for using them in offline then it can be helpful to label them so that it becomes easier to identify. To do this, open the “Offline maps” menu and tap on the three dots next to the map you want to label. Select the option “Edit name” and enter the map name.
Sharing The Offline Maps
If you’re traveling with others who also need access to offline maps, you can share your saved maps with them. To do this, open the “Offline maps” menu and tap on the three dots next to the map you want to share. Select “Share” and choose the method you want to use to share the map.
Use Google Maps on Your Smartwatch
The smartwatch can also help you in navigation using the same google maps, you can use Google Maps offline on your smartwatch. make sure that you are using the latest version of the Google Maps app installed on your smartphone and watch, and that you’ve saved the map you want to use for offline use on your phone.
Just make sure to save the maps you’ll need ahead of time, check the size of the map area, use Wi-Fi to save maps, and plan your route ahead of time. With these tips, you’ll be able to use Google Maps offline with ease.
Conclusion
Saving Google Maps for offline use is an easy process that can be a lifesaver when you’re traveling to a place with limited internet connectivity. With the help of the above-mentioned steps, anyone can save the Google map for offline use. Don’t forget to update your saved maps regularly to ensure they’re up-to-date, and delete maps you no longer need to free up space on your device.