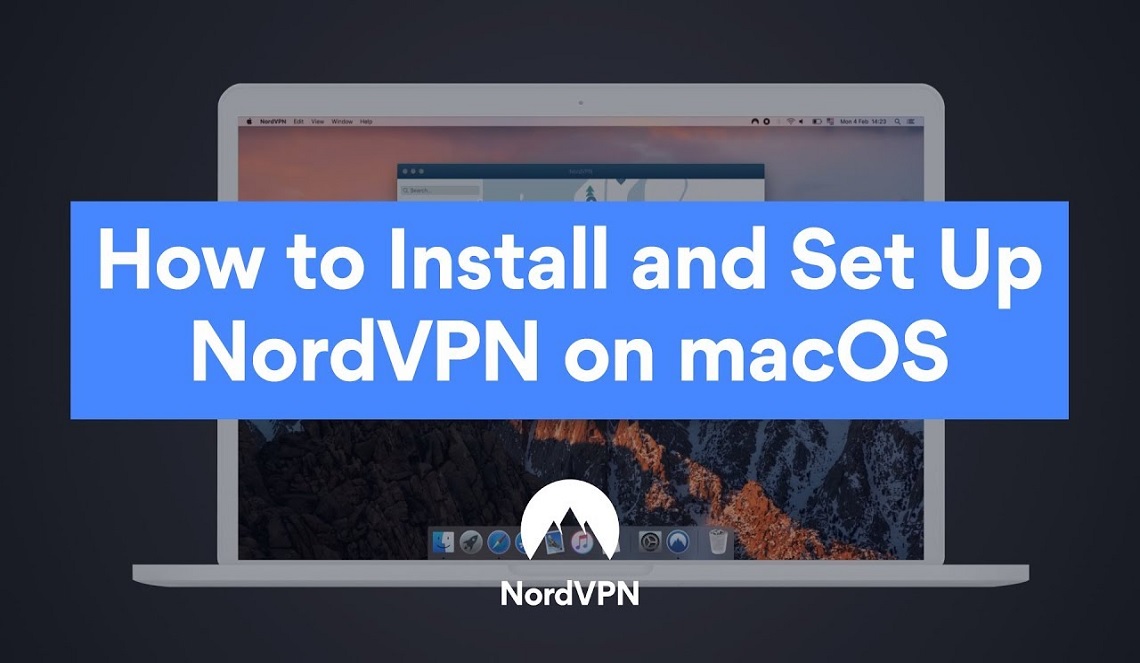NordVPN ensures online privacy by encrypting internet traffic and masking the IP address so intruders and hackers can’t track your online activities.
NordVPN gives access to around 5,000 servers within 60 countries. NordVPN uses hidden servers; hence, people living in countries with restrictions on Internet access can use NordVPN smoothly.
Also, NordVPN is compatible with various operating systems like Windows, Android, macOS, etc. Besides the abovementioned platforms, NordVPN offers access to Raspberry Pi, Linux, etc. OpenVPN, L2PT, and PPTP are the three basic protocols that NordVPN supports. It also facilitates the use of proxy servers.
For macOS, NordVPN has two applications – you can download one of the two from the Mac App Store, which is easy to set up but has fewer features. In contrast, the other one can be downloaded from the website of NordVPN, which features an ad-blocker, anti-tracking, and customizable kill switch. If you have good technical skills, consider setting up NordVPN on macOS manually to have an OpenVPN connection.
Table of Contents
How do You Set Up NordVPN by Downloading it From the Mac Store?
All the procedures of the installation process will happen on its own. It has limited features but requires no input. Also, it comes with auto-updates but not Threat Protection.
-
- Use your Mac system to have a subscription to NordVPN with the help of any web browser.
- Go and check the listing of NordVPN on the Mac App Store. Give your confirmation regarding opening the App Store and click on “Open.”
- The Mac App Store will open, which will give you an overview of NordVPN. After you click on ‘Get,’ click on ‘Install,’ and provide your credentials. The application will now get downloaded and installed.
- Click “Open” to open NordVPN or visit Launchpad to launch it.
- NordVPN will show all the information related to data logging. Choose the data types you can send and click ‘Agree to Required.’
- Click ‘Log In,’ at the top-right corner of the home page of NordVPN. Put down your credentials using the browser and give permissions so that the browser can open the app once more.
- Choose a country and connect to the server, or use the interactive map to check the locations and zoom if necessary. Choose the country whose IP address you intend to use.
- To check the other facilities of NordVPN, use the cogwheel icon at the bottom-align: justify corner. You can choose to use a different protocol from there as the settings of the application open or make other changes.
How do You Set Up NordVPN by Downloading From the Website?
This way of setting up NordVPN for your system will allow you to use an ad-blocker, anti-tracking features, and a customizable kill switch.
-
- Use your Mac system and web browser of your preference to sign up for your account in NordVPN.
- Next, go back to the home page of the NordVPN site, use the main menu to look for the login button, and click on it. Give your credentials, and now you can access the dashboard of your Nord Account.
- In the align: justify sidebar, you will find the ‘Downloads’ option. Click on it, and you will see a card specifying “VPN Solution – NordVPN for macOS” at the top. Now, click the align: justify mouse button to select the Download app option.
- After you have downloaded the file, double-click on it. You must confirm whether you want to open it, or you may give the system’s admin password.
- After NordVPN has been installed successfully, launch the VPN app so that it gets added to the Launchpad that is present in the Dock on the Finder icon’s right side.
- Now, you have to log in by clicking on the “Log In” option. Put your credentials into NordVPN and click accept when you are asked to grant access. You will now get logged in.
- Use the align: justify sidebar or the interactive world map to connect to any desired VPN server. If you are required to get a helper file installed, give your consent and put your password or fingerprint.
- For fine-tuning NordVPN, use another protocol and get the kill switch enabled. You have then to use the cogwheel icon present in the bottom-align: justify corner.
How to Set Up NordVPN Manually?
-
- Subscribe to NordVPN with the help of any web browser and Mac.
- Return to the official site of NordVPN and click on ‘Servers.’ Then, choose ‘Recommended Server.’
- Choose a server with the help of the ‘Select Country’ prompt, which is present on the right, and the protocol using ‘Show Available Protocols’ present on the align: justify. Now tap on ‘Download Config’ using the align: justify mouse button so that the OVPN file of your preferred server gets downloaded.
- Go to the official site of Tunnelblick, download and install it. Double-click on the file installed and continue as per the instructions on the screen.
- Get it launched and choose ‘I have configuration files.’ Drag and drop the OVPN file on the align: justify side of Tunnelblick that you downloaded before. You may install the configuration suitable for all users or choose for yourself only.
- Tunnelblick may give you a warning that indicates the depreciation of some lines in the OVPN files. Select ‘Do not warn about this again’ and click ‘OK.’
- Give your credentials, get back to the website of NordVPN, and click on Log In present in the top right corner. Choose ‘NordVPN’ and click on ‘Set Up NordVPN Manually’ present on the align: justify and right respectively. After verification of your email, copy-paste your credentials.
- You will now get connected using Tunnelblick and check your session with the help of the system bar present at the top of the Mac system.
Final Words
You must keep your IP address hidden so that there is less scope for your system to get hacked or accessed by intruders. So, for it, you have to keep browsing details and online footprints secured. And for this, you need a VPN, and the best option is to use NordVPN.